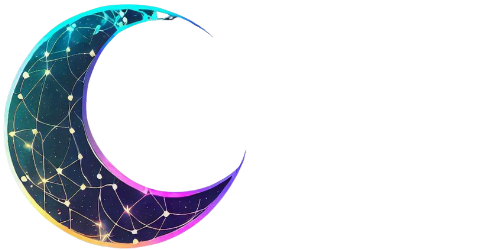Welcome to the LUNI.AI help page. This guide will walk you through the process of adding, using, and removing the LUNI.AI app from your Zoom account.
Adding the App
-
Start the Integration Process:
- Go to the Integrations page on LUNI.AI.
- Click on the “Connect to Zoom” button.
-
Authorize LUNI.AI in Zoom:
- You will be redirected to Zoom’s OAuth page.
- Log in to your Zoom account if not already logged in.
- Approve LUNI.AI to access the necessary information by clicking “Authorize.”
- Configure Zoom Settings:
Features
Transcriptions
-
Initiating Transcription:
- Once Zoom is connected, LUNI.AI begins synchronizing all meetings stored in Zoom’s cloud.
- Each meeting’s audio is fetched separately for processing.
-
Language Detection and Transcription:
- The language of each audio file is automatically detected.
- Utilizing GPU-powered AI computing, including OpenAI and other state-of-the-art tools, we transcribe the audio content.
-
Accessing Transcriptions:
- Transcriptions are made available in the LUNI.AI portal, alongside the corresponding meeting details.
Timeline
-
Meeting Overview:
- Navigate to app.luni.ai/meetings to view a list of your meetings, complete with their status, title, and participant list.
-
Engaging with Meeting Content:
- Selecting a meeting allows you to view a synchronized video preview.
- A transcription timeline is presented alongside, with a navigation slider to easily jump to highlighted transcription moments or video segments.
Participant Engagement
-
Visualizing Engagement:
- Each meeting features two timelines: one indicating time and another showing the currently speaking participant.
- This visualization aids in identifying speaker distribution throughout the meeting.
Manual Uploads
-
Uploading Non-Cloud Recordings:
- For meetings not stored in Zoom’s cloud, manual uploads are enabled.
- Simply visit app.luni.ai/meetings and click the “Upload Manually” button to add videos and audio files.
Detected Topics
-
AI-Powered Summaries:
- LUNI.AI provides AI-powered summaries for meetings with transcripts.
- Summaries include detected topics, action items, conclusions, and goals for each meeting.
Basic Summary
-
Generating Summaries:
- An AI-generated basic summary is provided for each meeting, offering an overview of the discussion.
Custom Summaries / Programmable Prompts
-
Creating Custom Summaries:
- Users can write user-defined prompts to generate custom summaries tailored to specific needs like communication effectiveness, action items, product insights, etc.
- This feature is accessible through an interface on LUNI.AI, allowing for the reuse of prompts across meetings.
Removing the App
-
Disconnecting LUNI.AI:
- Navigate to the Integrations page on LUNI.AI.
- Click “Disconnect” in the Zoom integration box to remove the app.
-
Removing from Zoom Account:
- Login to your Zoom Account and navigate to the Zoom App Marketplace.
- Click Manage >> Added Apps or search for the “LUNI.AI” app.
- Click on “LUNI.AI.”
- Select “Remove” to uninstall the app.
Implications of Removing the App:
- Upon removal, LUNI.AI will no longer sync new meeting data or recordings from Zoom.
- User data removal policies will be in accordance with our privacy policy. For more details on how we handle your data, please visit Privacy Policy.
For any additional support or inquiries, please contact us at support@luni.ai.